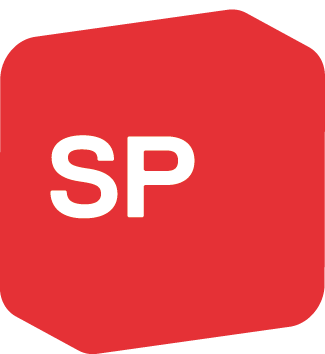Einführung
Die 3CX-Plattform für Webkonferenzen ermöglicht es Ihnen, in Echtzeit direkt über Ihren Internetbrowser per Audio und Video mit mehreren Personen zu kommunizieren – ohne weitere Plug-ins und größeren Aufwand. Teilnehmer profitieren von folgenden Vorteilen:
- persönlichere Kommunikation per HD-Video und Audio
- Teilnahme an Webinaren oder Verfolgen von Präsentationen
- Anzeige von PDF-Dokumenten anderer Teilnehmer
- einfacher Remote-Support
Empfangen einer Konferenzeinladung
Einladungen zur Webkonferenzen werden per E-Mail verschickt und informieren über:
- Thema der Konferenz
- Anmerkungen des Organisators
- Datum und Uhrzeit der Konferenz
- Konferenzteilnehmer
- Links zum Konferenzbeitritt
Teilnehmen an einer Webkonferenz
Die Teilnahme an einer Webkonferenz ist mit Hilfe des Webbrowsers Google Chrome sowie mit Firefox ab Version per Desktop und Laptop sowie per Android-Mobilgerät möglich. Für iOS steht eine eigene App zur Verfügung.
Teilnehmen per Google Chrome auf dem Desktop/Laptop
- Falls Sie noch nicht über Google Chrome verfügen, laden Sie den Webbrowser hier herunter und installieren Sie ihn.
- Klicken Sie auf den Konferenz-Link der Ihnen per E-Mail zugeschickten Konferenzeinladung.
- Wenn Sie einer Webkonferenz neu beitreten, müssen Sie per automatisch aufgerufenen Pop-up-Dialog festlegen, ob Sie Ihre Webcam und Ihr Mikrofon für die Konferenz freigeben möchten.
- Klicken Sie auf “Zulassen”, um den Zugriff zu gestatten und aktiv an der Konferenz teilzunehmen, oder auf “Blockieren”, um die Konferenz lediglich als Zuschauer zu verfolgen.
Falls Sie Verwaltungsfunktionen von 3CX WebMeeting verwenden möchten, wie die Bildschirmfreigabe oder Hilfe per Fernzugriff, werden Sie dazu aufgefordert, die 3CX Click to Call-Erweiterung zu installieren.
- Klicken Sie auf „Installieren“ > „Erweiterung hinzufügen“. Die erfolgreiche Aktivierung der Erweiterung wird mit einer entsprechenden Meldung bestätigt.
- Wurde die Erweiterung bereits für eine vorherige Web-Konferenz installiert, werden Sie aufgefordert zu überprüfen, ob es sich weiterhin um die neueste Version handelt. Führen Sie andernfalls eine Aktualisierung durch.
Teilnehmen per Firefox
- Falls Sie noch nicht über Firefox verfügen, laden Sie den Webbrowser hier herunter und installieren Sie ihn.
- Klicken Sie auf den Konferenz-Link der Ihnen per E-Mail zugeschickten Konferenzeinladung.
- Wenn Sie einer Web-Konferenz neu beitreten, müssen Sie per automatisch aufgerufenen Pop-up-Dialog festlegen, ob Sie Ihre Webcam und Ihr Mikrofon für die Konferenz freigeben möchten.
- Klicken Sie auf “Ausgewählte Geräte freigeben”, um den Zugriff zu gestatten.
Wichtiger Hinweis: Firefox bietet keine Unterstützung für die Bildschirmfreigabe und Hilfe per Fernzugriff.
Teilnehmen per App auf iOS-Mobilgeräten
- Falls Sie noch nicht über die iOS-App 3CX WebMeeting verfügen, laden Sie diese im App Store herunter und installieren Sie sie.
- Klicken Sie auf den Konferenz-Link der Ihnen per E-Mail zugeschickten Konferenzeinladung.
- Sie werden dazu aufgefordert, die iOS-App 3CX WebMeeting zu öffnen. Klicken Sie auf “Anmelden”.
- Zur Interaktion während einer Webkonferenz stehen Ihnen folgende Optionen zur Verfügung:
Teilnehmen per App auf Android-Mobilgeräten
- Installieren Sie die App “3CX WebMeeting” über Google Play.
- Gewähren Sie der App Zugriff auf Kamera, Mikrofon und Galerie.
- Öffnen Sie die per E-Mail eingegangene Konferenzeinladung auf Ihrem Android-Mobilgerät.
- Klicken Sie in der Einladung auf den Konferenz-Link.
Wichtiger Hinweis: Unter Android stehen keine Funktionen zur weitergehenden Interaktion mit anderen Teilnehmern zur Verfügung. Es besteht lediglich die Möglichkeit, per Mikrofon und Kamera an einer Konferenz teilzunehmen.
Fehlerbehebung
Mobilgeräte: Auswahl der Kamera
Wenn Sie per Smartphone oder Tablet an einer Webkonferenz teilnehmen, ist unter Umständen die Gerätekamera auf der Rückseite statt auf der Vorderseite aktiviert. Tippen Sie in diesem Fall auf den Bildschirm, um ein Menü mit Optionen zum Wechseln der Kamera aufzurufen. Sie können zudem die rückseitige Kamera deaktivieren und die Kamera auf der Vorderseite standardmäßig für 3CX-Konferenzen festlegen.
Browser: Fehler bei der Webcam-Erkennung
Sollte die Videoübertragung nicht funktionieren und die unten im Screenshot abgebildete Fehlermeldung angezeigt werden, nachdem Sie einer Konferenz mit 3CX WebMeeting beigetreten sind, führen Sie für eine schnelle Fehlerbehebung die in diesem Abschnitt beschriebenen Schritte durch.
In den meisten Fällen erfolgt keine Videoübertragung, wenn Ihre Webcam bereits von einer anderen Applikation verwendet wird. Schließen Sie daher alle geöffneten Applikationen, die Zugriff auf Ihre Webcam haben, und treten Sie der Konferenz erneut bei.
Sollte weiterhin kein Video übertragen werden, könnte Ihr Browser dafür verantwortlich sein. Im Folgenden erfahren Sie, wie bei Verwendung von Google Chrome eine mögliche Blockierung behoben werden kann:
- Klicken Sie in der Adressleiste des Browsers auf das mit einem roten Kreuz gekennzeichnete Kamerasymbol.
- Der aufgerufene Pop-up-Dialog informiert Sie, dass der Zugriff auf Kamera und Mikrofon für die geöffnete Seite blockiert wurde.
- Wählen Sie die Option “Immer erlauben” aus, und wählen Sie Ihr Mikrofon und Ihre Kamera aus.
- Klicken Sie abschließend auf “Fertig” und aktualisieren Sie die Seite.
- Starten Sie Chrome neu, und rufen Sie die Konferenzeinladung auf.
- Klicken Sie auf den Teilnahme-Link, um der Konferenz erneut beizutreten. Stimmen Sie der Verwendung Ihrer Kamera zu.
Tipp: Die erforderlichen Einstellungen können auch über das Chrome-Menü “Einstellungen” > “Erweiterte Einstellungen” > “Inhaltseinstellungen” > “Mikrofon und Kamera” vorgenommen werden.