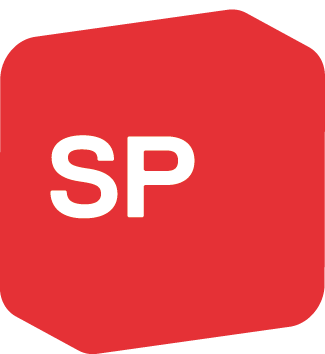Einführung
In den Ablauf von Webkonferenzen und Webinaren als Organisator jederzeit eingreifen zu können, trägt maßgeblich zum Erfolg von Veranstaltungen und zur Kundenzufriedenheit bei. 3CX WebMeeting als Webkonferenz-Lösung von 3CX ermöglicht es Ihnen, sowohl Teilnehmer als auch Konferenzräume zu verwalten. So können Sie beispielsweise Störungen durch Schulungsteilnehmer wirkungsvoll unterbinden und behalten stets die Kontrolle über sämtliche Aktivitäten. Zudem haben Sie die Möglichkeit, Teilnehmern bestimmte Benutzerrechte zuzuweisen.
Moderieren von Teilnehmern
Organisatoren von Konferenzen können Teilnehmern je nach Bedarf mit Hilfe von Benutzerrollen zusätzliche Rechte zuweisen. Klicken Sie hierfür während einer Konferenz neben dem Namen eines Teilnehmers auf “Rolle ändern”.
- Organisatoren verfügen über sämtliche Rechte zur Verwaltung einer Webkonferenz und können auf alle verfügbaren Funktionen zugreifen. Zudem haben sie die Möglichkeit, die Nutzung von Kamera, Mikrofon und Chat zu steuern. Darüber hinaus können sie Teilnehmer zulassen, abweisen oder aus einer laufenden Konferenz ausschließen.
- Referenten können ihren Bildschirm für Teilnehmer freigeben, bei Bedarf Hilfe per Fernzugriff leisten, Umfragen starten und PDF-Dokumente teilen.
- Teilnehmer können nur Hilfe per Fernzugriff anfordern.
Reaktionen
Bei allen Benutzerrollen besteht die Möglichkeit, per Klick auf das Symbol “Reagieren” das folgende Drop-down-Menü mit verschiedenen Aktionen aufzurufen, um während einer Konferenz mit allen Beteiligten zu interagieren:
Teilnehmer aus einer laufenden Konferenz ausschließen
Organisatoren können bei Bedarf einzelne Teilnehmer aus einer laufenden Konferenz ausschließen. Klicken Sie auf den Namen des gewünschten Benutzers, um die entsprechende Option auszuwählen.
Akzeptieren/Abweisen von Teilnehmern
Sofern Ihr 3CX-Administrator Ihnen als Organisator einer Konferenz Rechte für “Teilnehmer moderieren” erteilt hat, können Sie Benutzer, die sich für Ihren “öffentlichen Konferenzraum” anmelden möchten, sowohl zulassen als auch abweisen.
Moderieren von Konferenzräumen
3CX WebMeeting ermöglicht es Ihnen, neben Teilnehmern auch Online-Konferenzräume für Besprechungen und Webinare zu unterschiedlichsten Themen umfassend und effizient zu verwalten. Es stehen zwei Arten von Konferenzräumen zur Auswahl, private und gemeinsame (öffentliche) Konferenzräume. Beide müssen vom 3CX-Administrator eingerichtet werden.
Private Konferenzräume
Private Konferenzräume sind für persönliche Besprechungen zwischen Ihnen und einem weiteren Teilnehmer vorgesehen, beispielsweise zur Klärung individueller Support-Fragen und zur sonstigen direkten Kundenbetreuung. Teilnehmer werden bei der Anmeldung für eine entsprechende Webkonferenz automatisch an einen privaten Konferenzraum weitergeleitet.
Private Konferenzräume lassen sich Ihrem persönlichen Click2Meet-Link oder auch Warteschleifen zuweisen. Klickt ein Benutzer auf einen Click2Meet-Link, öffnet sich automatisch ein 3CX WebMeeting-Fenster in seinem Webbrowser. Der Beitritt zu einer Webkonferenz läuft bei allen Arten von 3CX WebMeeting-Konferenzen gleich ab. Nach erfolgreicher Anmeldung des Teilnehmers versendet die 3CX IP-Telefonanlage eine E-Mail an die der WebMeeting-URL zugewiesene Nebenstelle.
Für eine Warteschleife zuständige Agenten erhalten bei einer Konferenzanfrage eine entsprechende E-Mail mit Details zur gewünschten Teilnahme in einem privaten Konferenzraum (“3CX Web Meeting: privater Konferenzraum”). Sobald die Anfrage von einem der betreuenden Agenten akzeptiert wird, ist der Beitritt zur Konferenz für alle anderen Agenten gesperrt. Agenten erhalten zudem per Chat-Funktion einen Link zur Konferenzteilnahme.
Gemeinsame/öffentliche Konferenzräume
Webkonferenzen mit verteilten Teams oder Webinare mit mehreren Personen lassen sich mit Hilfe von gemeinsamen/öffentlichen Konferenzräumen abhalten. Benutzer, denen ein zugehöriger Konferenz-Link zur Verfügung gestellt wird, können der Konferenz jederzeit beitreten.
Falls Sie als Organisator einer Konferenz die Möglichkeit der umfassenderen Moderation per “Teilnehmer moderieren” nutzen und Benutzerrechte zur Teilnahme an einer Konferenz gezielt steuern/einschränken möchten, wenden Sie sich zur Freischaltung der Funktionen an Ihren 3CX-Administrator. Bei aktivierter Moderatorfunktion können Teilnehmer erst dann einer Konferenz beitreten, nachdem Sie sich als Organisator für den Konferenzraum angemeldet haben. Darüber hinaus ist es Ihnen als Moderator möglich, Teilnehmer zuzulassen oder abzuweisen.
So können Sie Teilnehmern, die Sie zuvor zeitweilig ausgeschlossen haben, den Zugang zu einer laufenden Konferenz dauerhaft untersagen.
Erstellen von Kurzumfragen für Konferenzteilnehmer
Kurzumfragen sorgen für eine stärkere Einbindung von Konferenzteilnehmern und tragen zu erfolgreicheren Webkonferenzen und Webinaren bei. Mit 3CX WebMeeting können Sie Kurzumfragen zu bestimmten Themen durchführen oder auch über Ideen und Vorschläge von Teilnehmern abstimmen lassen. So starten Sie Kurzumfragen, um Rückmeldungen einzuholen und darüber hinaus Diskussionen anzuregen:
- Klicken Sie auf das Symbol “Neue Umfrage erstellen”
.
- Das Fenster “Umfragebibliothek” wird geöffnet. Sie können eine neue Umfrage erstellen, vorhandene Umfragen bearbeiten und löschen oder eine Umfrage starten. Klicken Sie auf “Neu”, um eine neue Umfrage zu erstellen.
- Wählen Sie die Option “Paginieren” aus, wenn Fragen einzeln hintereinander angezeigt und beantwortet werden sollen, statt bereits vollständig zu Beginn der Umfrage sichtbar zu sein. Optional können Sie zudem die Dauer der Umfrage festlegen.
- Klicken Sie anschließend auf “Speichern”. Die Umfrage wird hinzugefügt und in der “Umfragebibliothek” angezeigt. Wählen Sie sie aus, und klicken Sie auf “Starten”, um Teilnehmern alle Frage(n) anzuzeigen.
- Der folgende Bildschirm wird allen Teilnehmern angezeigt:
- Falls eine Umfrage noch aktiv ist, wird unterhalb der Fortschrittsanzeige der Status der Umfrage als “Geöffnet” angezeigt. Zudem lassen sich jeweils abgegebene Antworten in Echtzeit verfolgen. Wurden alle Fragen von sämtlichen Teilnehmern beantwortet, wird die Umfrage mit der Meldung “Umfrage abgeschlossen!” beendet.
- Falls erforderlich, können Sie als Initiator eine Umfrage vorzeitig beenden, indem Sie auf “Umfrage schließen”oder “Freigabe beenden” klicken.
Ist eine Umfrage geschlossen, können Sie die Ergebnisse mit allen Teilnehmern teilen oder zur späteren Verwendung in einer Datei speichern. Falls Sie die Ergebnisse teilen, wird Teilnehmern folgende Mitteilung angezeigt, sodass sie die Ergebnisse bei Bedarf selbst in einer Datei speichern können: