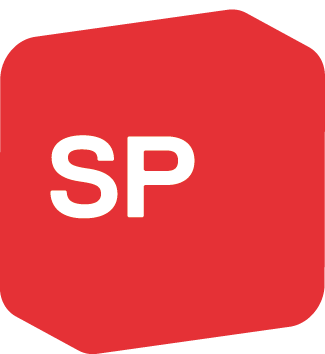Einführung
Videokonferenzen und Webinare lassen sich direkt per 3CX-Webclient organisieren. Möglich wird dies durch WebRTC-Technologie, die ohne zusätzlich zu installierende Software oder erforderliche Plug-ins auskommt.
Für verschiedene Funktionen von Videokonferenzen ist die Chrome-Erweiterung 3CX Click to Call erforderlich, die hier zum Abruf bereitsteht.
Wichtiger Hinweis: Um per Smartphone an einer Video-/Webkonferenz teilnehmen zu können, muss die App 3CX WebMeeting aus dem Apple App Store oder aus dem Google Play Store heruntergeladen werden.
Einrichten einer Videokonferenz
- Klicken Sie auf den Link “Webkonferenz”.
- Klicken Sie links auf das Symbol “Teilnehmer hinzufügen”. Geben Sie den Namen und die E-Mail-Adresse des Teilnehmers ein. Ebenso können Sie Teilnehmer über das Pluszeichen (+) der Teilnehmerliste hinzufügen.
- Falls Sie die Videokonferenz-Funktion zum ersten Mal verwenden, wird die nachfolgende Meldung angezeigt. Um fortfahren zu können, müssen Sie die Nutzung von Kamera und Mikrofon gestatten.
Aufzeichnen von Videokonferenzen/Webinaren
Klicken Sie auf das Symbol , um eine Videokonferenz oder ein Webinar aufzuzeichnen. Das Symbol wird während einer Aufzeichnung rot angezeigt. Nachdem alle Teilnehmer die Konferenz verlassen haben, erhält der Organisator einen E-Mail-Bericht samt Download-Link zur Videodatei. Aufzeichnungen erfolgen im MP4-Format und werden nach Ablauf von sieben Tagen automatisch gelöscht.
Freigeben des Bildschirms
Geben Sie für Produktpräsentationen oder die Zusammenarbeit mit Kollegen in verteilten Teams den Bildschirm Ihres Computers frei. Hierbei haben Sie die Wahl zwischen der Freigabe des gesamten Bildschirms samt Instant-Messenger- und E-Mail-Nachrichten oder eines einzelnen Fensters bzw. einer einzelnen Applikation.
Klicken Sie auf das Symbol “Bildschirmfreigabe starten” , um die Freigabe zu aktivieren. Wählen Sie unter den angezeigten Fenstern, die für die Bildschirmfreigabe ausgewählt werden können, das gewünschte Fenster aus. Nachdem die Freigabe aktiviert worden ist, werden Sie mit der folgenden Meldung im unteren Bereich Ihres Bildschirms darauf hingewiesen:
Hilfe per Fernzugriff
Die Fernzugriffsfunktion ermöglicht es Ihnen, Kunden schnell und einfach sowie noch persönlicher zu betreuen. So lassen sich auch aus der Ferne Fragen und Probleme effizient lösen. Für Hilfe per Fernzugriff muss die 3CX Remote Control Extension installiert werden. Der erforderliche Download-Link wird Ihnen bereitgestellt, wenn Sie zum ersten Mal die Funktion nutzen wollen:
- Nur Organisatoren einer Konferenz können Support per Fernzugriff leisten. Sollte kein Organisator in einer Konferenz anwesend sein, ist das Symbol “Fernzugriff anbieten”
nicht verfügbar. Klicken Sie als Organisator auf die Schaltfläche, um einem Teilnehmer Support zu leisten.
- Sie werden dazu aufgefordert, die Aktion zu bestätigen.
- Der Teilnehmer muss anschließend auswählen, welcher Bildschirm oder welche Applikation mit Ihnen geteilt werden soll.
- Um die Support-Sitzung zu beenden, klicken Sie erneut auf das Symbol “Fernzugriff anbieten” oder auf das Symbol “Freigabe beenden” im unteren Bereich des Bildschirms..
Teilen von PDF-Dokumenten mit anderen Teilnehmern
Kaum eine Besprechung kommt ohne Notizen, Berichte und Präsentationen aus. Entsprechende Dokumente bei Bedarf umgehend mit anderen Teilnehmern teilen zu können, gewährleistet einen reibungslosen Ablauf von Videokonferenzen. Mit 3CX WebMeeting lassen sich Unterlagen als PDF-Datei und in anderen Formaten zum einfachen Abruf in einer zentralen Dokumentenbibliothek zum Abruf bereithalten. Im Laufe einer Besprechung erfolgen Abruf und Freigabe für andere Teilnehmer mit nur wenigen Klicks. Darüber hinaus können Sie mit Hilfe der Werkzeuge im unteren Bereich der Seite unter anderem wichtige Passagen in Unterlagen hervorheben. So teilen Sie ein PDF-Dokument mit anderen Konferenzteilnehmern:
- Klicken Sie während einer Besprechung auf das Symbol “PDF teilen”
.
- Im neu geöffneten Fenster “Dokumentenbibliothek teilen” können Sie wählen, ob das PDF-Dokument hochgeladen, per Vorschau angezeigt, gelöscht oder mit anderen geteilt werden soll.
- Hochgeladene Dokumente werden automatisch in der Dokumentenbibliothek gespeichert.
- Nachdem Sie ein Dokument mit anderen Teilnehmern geteilt haben, wird es auf Ihrem Bildschirm angezeigt. Sie können die im obigen Screenshot angezeigten Werkzeuge zur weiteren Verwaltung verwenden.
- Um die Freigabe zu beenden, klicken Sie auf die Schaltfläche “Freigabe beenden”.
Verwenden des Whiteboards
Das Whiteboard leistet wertvolle Hilfe bei Brainstorming-Meetings und Präsentationen und eignet sich zudem zum Einsatz in Online-Klassenräumen. So verwenden Sie das Whiteboard:
- Klicken Sie während eines Meetings auf das Symbol “Whiteboard”
.
- Wählen Sie die gewünschte Vorlage aus, “Leer” oder “Gepunktetes Raster”.
- Wählen Sie im unteren Bereich des Bildschirms zwischen den folgenden Werkzeugen aus, um Elemente auf dem Whiteboard zu bearbeiten:
- Um die Freigabe zu beenden, klicken Sie auf die Schaltfläche “Freigabe beenden”.
Hinzufügen von weiteren Teilnehmern zu einer bereits aktiven Konferenz
- So laden Sie direkt aus Ihrem Webbrowser heraus Konferenzteilnehmer ein:
- Bei beiden Optionen werden Sie dazu aufgefordert, Teilnehmer durch Angabe von Name und E-Mail-Adresse hinzuzufügen. Klicken Sie anschließend auf “Hinzufügen”. Nachdem Sie alle Teilnehmer hinzugefügt haben, klicken Sie auf “OK”. Alle Konferenzteilnehmer erhalten anschließend automatisch eine E-Mail-Einladung mit dem für die Teilnahme erforderlichen Konferenz-Link.
Wenn Sie den Konferenz-Link anschließend weiteren Teilnehmern zukommen lassen möchten, klicken Sie auf das Symbol oder rechts oben im 3CX-Fenster neben “Konferenzinfos” auf “Link”, um den Link in die Zwischenablage kopieren zu lassen.
Hinweis: Teilnehmer, die einer bereits laufenden Konferenz zu einem späteren Zeitpunkt beitreten, können zuvor abgegebene Kommentare anderer Teilnehmer nicht einsehen.