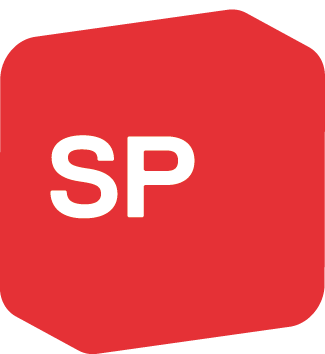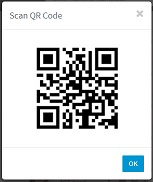Einführung
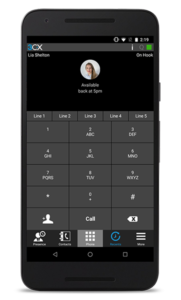 Im modernen Geschäftsleben hängt der Erfolg eines Unternehmens in großen Teilen von der Mobilität seiner Mitarbeiter ab. Mobile Endgeräte sind aus unserem Arbeitsalltag nicht mehr wegzudenken, da Erreichbarkeit an jedem Ort geschäftsentscheidend sein kann. Auf genau diese Anforderungen geht der 3CX-Client für Android ein. Er ermöglicht es Ihnen, auch außerhalb Ihres Büros über Ihre persönliche Nebenstelle erreichbar zu bleiben, um geschäftliche Anrufe kostenlos per Android-Endgerät zu empfangen und zu tätigen. Über die benutzerfreundliche Oberfläche des 3CX-Clients lassen sich zudem Gespräche vermitteln, Telefonkonferenzen einrichten, die Verfügbarkeit anderer 3CX-Teilnehmer abrufen sowie der eigene Präsenzstatus festlegen – egal, wo Sie sich gerade befinden. Ohne Ihre private Mobilfunknummer preisgeben zu müssen, verpassen Sie keinen wichtigen Anruf mehr.
Im modernen Geschäftsleben hängt der Erfolg eines Unternehmens in großen Teilen von der Mobilität seiner Mitarbeiter ab. Mobile Endgeräte sind aus unserem Arbeitsalltag nicht mehr wegzudenken, da Erreichbarkeit an jedem Ort geschäftsentscheidend sein kann. Auf genau diese Anforderungen geht der 3CX-Client für Android ein. Er ermöglicht es Ihnen, auch außerhalb Ihres Büros über Ihre persönliche Nebenstelle erreichbar zu bleiben, um geschäftliche Anrufe kostenlos per Android-Endgerät zu empfangen und zu tätigen. Über die benutzerfreundliche Oberfläche des 3CX-Clients lassen sich zudem Gespräche vermitteln, Telefonkonferenzen einrichten, die Verfügbarkeit anderer 3CX-Teilnehmer abrufen sowie der eigene Präsenzstatus festlegen – egal, wo Sie sich gerade befinden. Ohne Ihre private Mobilfunknummer preisgeben zu müssen, verpassen Sie keinen wichtigen Anruf mehr.
Systemanforderungen
Der 3CX-Client für Android ist zu folgenden Android-Versionen kompatibel:
● Android 4.X und höher
Installieren und Konfigurieren des 3CX-Clients für Android
- Geben Sie im Google Play Store den Suchbegriff “3CX” ein.
- Tippen Sie auf “Installieren” und “Akzeptieren”, um die Zugriffsberechtigungen der App zu akzeptieren. Der 3CX-Client wird anschließend heruntergeladen und installiert.
- Tippen Sie nach Abschluss der Installation auf “Zustimmen”, um die Lizenzvereinbarung zu akzeptieren.
- Die erfolgreiche Installation des 3CX-Clients wird mit einer entsprechenden Meldung bestätigt. Folgen Sie anschließend den Anweisungen des Konfigurationsassistenten.
- Öffnen Sie den 3CX-Webclient in Ihrem Browser. Klicken Sie in der rechten oberen Ecke auf Ihr Profilbild, um das zugehörige Drop-Down-Menü aufzurufen. Klicken Sie im angezeigten Menü auf “QR-Code scannen”
- Im sich öffnenden Pop-up-Fenster wird ein QR-Code zur Konfigurierung Ihrer Nebenstelle angezeigt. Öffnen Sie den 3CX-Client auf Ihrem Android-Gerät. Tippen Sie auf “Einstellungen” > “QR-Provisionierung”, und scannen Sie den Code mit Ihrem Android-Gerät. Alle erforderlichen Einstellungen werden anschließend automatisch vom 3CX-Client übernommen.
- Nach Abschluss der Konfiguration werden im 3CX-Client in der Wählanzeige der Präsenzstatus “Verfügbar” und rechts oben die Meldung “Aufgelegt” angezeigt. Sie können nun Anrufe tätigen und empfangen.
Einstellungen
Tippen Sie nach Abschluss von Installation und grundlegender Konfigurierung in der unteren Symbolleiste des 3CX-Clients auf das Symbol “Mehr” ![]() und dann auf das Symbol “Einstellungen”
und dann auf das Symbol “Einstellungen” ![]() , um den 3CX-Client an eigene Anforderungen anzupassen. Nachfolgend erfahren Sie, wie Sie Audio- und Videoeinstellungen konfigurieren, zwischen einer WLAN- und 3G-Verbindung wechseln oder einen Skin (Design) für die Benutzeroberfläche auswählen:
, um den 3CX-Client an eigene Anforderungen anzupassen. Nachfolgend erfahren Sie, wie Sie Audio- und Videoeinstellungen konfigurieren, zwischen einer WLAN- und 3G-Verbindung wechseln oder einen Skin (Design) für die Benutzeroberfläche auswählen:
- Konten: Wählen Sie das Konto aus, das Sie verwenden möchten. Zudem können Sie Konten bearbeiten, hinzufügen und entfernen oder auch Audio-Codes verwenden. WICHTIG: Behalten Sie vorgegebene Einstellungen bei, und führen Sie Änderungen nicht ohne Aufforderung durch Ihren 3CX-Administrator durch. Hinweis: Sie können Ihr Konto bearbeiten, indem sie links oben in der Wählanzeige auf Ihren Namen tippen.
- Audio-Optionen: Die Standardeinstellungen für Audio sorgen in den meisten Fällen bereits für eine bestmögliche Übertragung. Bei Bedarf können Sie jedoch die Audioübertragung über die Reiter “Audio-Optionen” und “Audiogeräte” weiter optimieren
- Echo-Unterdrückung: Bei Aktivierung werden Echo- oder Halleffekte während der Übertragung von Audio minimiert.
- Stille-Erkennung: Bei Aktivierung werden im Fall von Sprachpausen keine Daten übertragen, um die Bandbreite zu schonen. Die Audioqualität kann jedoch beeinträchtigt werden.
- Mikrofon-Verstärkung: Falls Ihr Gesprächspartner Sie nicht deutlich genug hören kann, lässt sich der Eingangspegel Ihres Mikrofons erhöhen.
- Mikrofonquelle: Bei Smartphones, deren Mikrofon im standardmäßigen erweiterten Modus nicht funktioniert, kann das Problem durch die Auswahl des “Basismodus” behoben werden.
- Audio-Subsystem: Standardmäßig ist die Option “OpenSL” ausgewählt. Bei Problemen mit der Audioübertragung sollten Sie zu “Java” wechseln.
- Erweiterte Einstellungen
- Lokaler SIP-Port: Standardmäßig ist kein SIP-Port angegeben, sodass der 3CX-Client einen von der 3CX-PBX beliebig zugewiesenen Port zur Übertragung des SIP-Datenverkehrs verwendet. Setzen Sie sich mit Ihrem Administrator in Verbindung, falls diese Einstellung geändert werden soll.
- WLAN-Verbindung halten: Bei Aktivierung bleibt die WLAN-Verbindung auch im Fall eines ausgeschalteten Displays aktiv, damit der 3CX-Client Anrufe im Hintergrund empfangen kann.
- 3G aktivieren: Bei Aktivierung werden Anrufe via 3G-Verbindung empfangen und getätigt, falls keine WLAN-Verbindung verfügbar ist.
- Vollbild: Bei Aktivierung wird die Android-Statusleiste ausgeblendet.
- Näherungssensor: Bei Aktivierung wird das Display von Smartphones, die über einen Näherungssensor verfügen, ausgeschaltet, wenn Geräte ans Ohr gehalten werden.
- Tastaturton: Bei Aktivierung werden Tastaturtöne während des Wählens einer Rufnummer wiedergegeben.
- Klingelton des Systems verwenden: Bei Aktivierung können Sie für den 3CX-Client einen Klingelton des Android-Betriebssystems auswählen.
- Klingelton: Wählen Sie den Klingelton aus, der bei Empfang eines Anrufs per 3CX-Client wiedergegeben wird.
- Vibrieren: Bei Aktivierung vibriert Ihr Android-Smartphone, wenn ein Anruf eingeht.
- Umfang der Protokollierung: Bei Auswahl dieser Option werden Debugging-Informationen für einen detaillierten Protokollbericht erfasst, der dem Support-Team von 3CX bei der Fehlerbehebung hilft.
- Protokollbericht senden: Bei Auswahl dieser Option wird der Protokollbericht zwecks Fehlerbehebung an den 3CX-Support geschickt.
- Info: Hier wird Ihnen die Versionsnummer des 3CX-Clients für Android angezeigt.
- Anwendungsdesign: Wählen Sie zwischen einem weißen oder schwarzen Design.
Tipps
- Erneut anmelden: Falls es Probleme bei der Anmeldung des 3CX-Clients an der 3CX-Telefonanlage oder bei der Registrierung gibt, wählen Sie diese Option, um den Client automatisch neu zu konfigurieren.
- Aktuelle Anmeldeinformationen: Sollten Sie die Begrüßungs-E-Mail nicht mehr zur Hand haben, können Sie sie über diese Option erneut vom 3CX-Administrator anfordern. Die Nachricht enthält wichtige, vertrauliche Informationen wie Ihre Mailbox-Nummer und PIN sowie weitere nützliche Informationen.
- Neu provisionieren: Führt eine automatische Neuprovisionierung des 3CX-Clients durch.
- Sprache: Die Sprache der Benutzeroberfläche des 3CX-Clients stimmt automatisch mit der für Ihr Telefon gewählten Sprache überein. Eine Änderung ist daher nur über eine Anpassung der Spracheinstellungen des Telefons möglich.