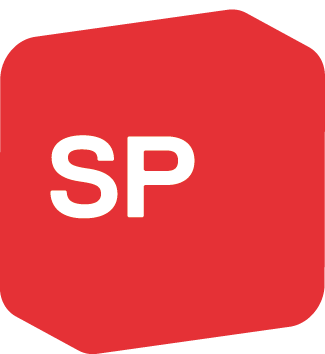Einführung
Mit Hilfe des 3CX-Clients für Windows können Sie Anrufe von überall aus von Ihrem Computer tätigen, empfangen und verwalten. Der 3CX-Client bietet umfassende Funktionen, welche es dem Benutzer ermöglichen, Gespräche zu initiieren und weiterzuleiten, Audio- und Videokonferenzen durchzuführen und den Präsenzstatus anderer 3CX-Teilnehmer zu überprüfen. Bleiben Sie zudem auch außerhalb Ihres Unternehmens mühelos über Ihre Nebenstelle erreichbar.
Der 3CX-Client ist leicht zu installieren und zu konfigurieren. Folgen Sie der unten beschriebenen schrittweisen Anleitung, um Ihren 3CX-Client umgehend in Betrieb zu nehmen.
- Laden Sie die aktuelle Version des 3CX-Clients für Windows herunter.
- Öffnen Sie den Installationsassistenten per Doppelklick auf die Installationsdatei, um mit der Installation zu beginnen.
- Wählen Sie die Option “I accept the terms in the Licence Agreement” zu, um mit der Installation fortzufahren.
- Behalten Sie den vorgegebenen Installationspfad bei und klicken Sie auf “Next” und dann auf “Install”.
- Nach erfolgreichem Abschluss der Installation wird eine entsprechende Meldung angezeigt. Fahren Sie mit der automatischen Konfigurierung des Clients fort, indem Sie per Doppelklick die Konfigurationsdatei öffnen, welche Sie als Anlage der Begrüßungs-E-Mail von 3CX erhalten haben (siehe nachfolgender Hinweis). Alternativ können Sie die Konfigurationsdatei per Drag-and-Drop auf den 3CX-Client ziehen.
- Nach Abschluss der Konfiguration werden der Präsenzstatus in der linken oberen Ecke des 3CX-Clients als “Verfügbar” sowie die Wählanzeige als “Aufgelegt” aktiviert. Ihr 3CX-Client ist nun einsatzbereit.
Hinweis: Die Begrüßungs-E-Mail ist Ihnen nach der erfolgreichen Einrichtung Ihrer Nebenstelle von 3CX automatisch zugeschickt worden. Sollten Ihnen diese Nachricht nicht mehr zur Verfügung stehen, wenden Sie sich bitte an Ihren Administrator.
Erste Schritte mit dem 3CX-Client für Windows
Der 3CX-Client kann nach abgeschlossener Konfiguration im Softphone- oder CTI-Modus betrieben werden:
- Softphone-Modus, kein IP-Telefon erforderlich: Empfangen und tätigen Sie Anrufe ohne ein speziell zugewiesenes IP-Telefon.
- Tischtelefon(CTI)-Modus, IP-Telefon erforderlich: Bedienen Sie Ihr IP-Tischtelefon mit Hilfe des 3CX-Clients über Ihren Desktop. Anrufe können von Ihnen über den Desktop getätigt und empfangen oder aber auch remote initiiert und weitergeleitet werden. Darüber hinaus können Sie Telefonkonferenzen durchführen.
Sollte beim Aktivieren des Tischtelefon-Modus folgende Meldung angezeigt werden, wenden Sie sich an Ihren Administrator.
Einstellungen
Klicken Sie nach Abschluss der Installation und Provisionierung auf das Symbol “Einstellungen” , um den 3CX-Client zu personalisieren. Hier können Sie Ihre Weiterleitungsregeln, Audio- und Videoeinstellungen oder aber auch den Hintergrund Ihrer Benutzeroberfläche festlegen.
- Rufweiterleitung: Konfigurieren Sie Ihre Regeln zur Rufumleitung. Nähere Informationen hierzu erhalten Sie im Kapitel Weiterleitungsregeln.
- Konten verwalten: Konfigurieren Sie verschiedene Konten, und wählen Sie die zu verwendenden Nebenstellen aus. Wenn Ihnen mehrere Konten zugewiesen wurden, können Sie diese hier einzeln aktivieren. Wählen Sie ein anderes Konto aus, um zwischen Konten zu wechseln. Doppelklicken Sie auf ein Benutzerkonto, um Kontoinformationen und erweiterte Einstellungen aufzurufen. WICHTIGER HINWEIS: Führen Sie keinerlei Änderungen an bestehenden Einstellungen ohne Rücksprache mit Ihrem 3CX-Administrator durch.
- Aufzeichnungen: Nutzen Sie diese Option, um Gespräche und Telefonkonferenzen aufzuzeichnen und Aufzeichnungen zu verwalten. Weiterführende Informationen erhalten Sie im Kapitel Aufzeichnungen.
- Audio-Optionen: Hier können Sie Ihre Audio-Optionen und Geräte festlegen. Die Standardeinstellungen für Audio sind in den meisten Fällen bereits optimiert, jedoch können Sie bei Bedarf erforderliche Änderungen über die Reiter “Audio-Optionen” und “Audiogeräte” vornehmen.
- Unter “Audio-Optionen” haben Sie folgende drei Optionen:
- Echo-Uunterdrückung: Bei Aktivierung werden Echo- oder Halleffekte während der Audio-Übertragung minimiert.
- Stille-Erkennung: Bei Aktivierung werden im Fall von Sprachpausen keine Daten übertragen, um die Bandbreite zu schonen. Die Audioqualität kann jedoch beeinträchtigt werden.
- Mikrofon-Verstärkung: Falls Ihr Gesprächspartner Sie nicht deutlich genug hören kann, lässt sich der Eingangspegel Ihres Mikrofons erhöhen.
- Für “Audiogeräte” ist die Voreinstellung “primärer Soundtreiber” gesetzt.
- Mikrofon: Wählen Sie ein Mikrofon zum Audioempfang aus.
- Lautsprecher: Wählen Sie den Lautsprecher zur Audioausgabe aus.
- Klingeln: Wählen Sie das Ausgabegerät aus, über welches Sie den Rufton eines eingehenden Anrufs erhalten möchten.
- Video-Optionen: Konfigurieren Sie hier bei Bedarf Einstellungen zur Optimierung der Videoübertragung und wählen Sie die zu verwendende Video-Hardware aus:
- Video ein: Wählen Sie aus, ob neben Audio auch Video übertragen werden soll.
- Videoauflösung: Wählen Sie aus, in welcher Auflösung Video übertragen werden soll.
- Frames/Sek.: Wählen Sie über die Drop-Down-Liste aus, wie viele Frames pro Sekunde übertragen werden sollen.
- Bandbreite: Die gewünschte Bandbreite kann unabhängig von der Einstellung “Frames pro Sekunde” ausgewählt werden. So lassen sich eventuelle Probleme vermeiden, die beim Erhöhen der Framerate entstehen können. Die durch die Videoübertragung beanspruchte Bandbreite und die Auslastung der Internetverbindung steigen automatisch. Selbst bei Webcams, die hohe Framerates unterstützen, kann die Übertragung von Videodaten aufgrund einer langsamen Verbindung beeinträchtigt werden.
- Video-Hardware: Wählen Sie bei mehreren installierten Webcams die für den 3CX-Client zu verwendende Kamera aus.
- Hotkeys: Die Hotkey-Funktion erlaubt es Ihnen, Tastenkombinationen verwenden, mit denen sich der 3CX-Client zeitsparend bedienen lässt. Beispielsweise kann durch Drücken von Alt + A auf Ihrer Tastatur ein eingehender Anruf entgegengenommen werden. Weiterführende Informationen zur Konfigurierung und Nutzung von Hotkeys finden Sie im Kapitel Tätigen von Anrufen per Hotkey-Funktion bereit.
- Erweitert: Legen Sie folgende erweiterte Einstellungen fest:
- Verhalten: Konfigurieren Sie die Funktionen:
- Fokus: Bei Aktivierung rückt der 3CX-Client im Fall eines eingehenden Anrufs automatisch in den Vordergrund aller aktiven Applikationen.
- Vermittlung per Drag-and-Drop: Wählen Sie die standardmäßige Methode für die Vermittlung von aktiven Anrufen per Drag-and-Drop aus.
- Externe Anwendung: Mit Hilfe dieser Option können Sie die Anbindung von Drittanbieter-Anwendungen an den 3CX-Client aktivieren. Weiterführende Informationen zur Integration von Drittanbieter-Anwendungen mit dem 3CX-Client erhalten Sie auf der Website 3CX Application Partners.
- Sprache: Wählen Sie eine von 18 Sprachen aus, in der die Benutzeroberfläche des 3CX-Clients angezeigt werden soll. Eine geänderte Sprache wird erst nach einem Neustart des Clients angezeigt.
- Automatische Rufannahme: Wählen Sie die automatische Rufannahme aus, damit eingehende Anrufe automatisch vom 3CX-Client entgegengenommen werden. Diese Option steht nur im Softphone-Modus zur Verfügung.
- Integration: Dank der CRM-Unterstützung lassen sich 3CX-Clients und CRM-Systeme nahtlos miteinander integrieren und nutzen. Client und CRM-System müssen dabei nicht gleichzeitig aktiv sein. Die Anzahl der unterstützen CRM-Applikationen (aktuell: 10 CRM-Systeme) wird kontinuierlich erweitert. Bitte bei der IT melden um Outlook zu konfigurieren.
- Info: Hier wird Ihnen die Versionsnummer des 3CX-Clients angezeigt.
- Designs: Wählen Sie zwischen einem schwarzen, weißen, 3CX-grauen oder Standard-Design des 3CX-Clients aus. Darüber hinaus können Sie ein benutzerdefiniertes Bild/Logo mit 270×80 Pixeln im oberen Bereich des Client-Displays anzeigen lassen. Die Größe des gewählten Bilds wird automatisch angepasst.
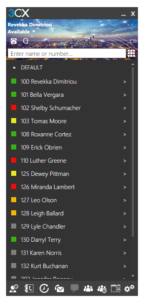
- Erneut anmelden: Falls es Probleme bei der Registrierung des 3CX-Clients in Ihrer Telefonanlage gibt, klicken Sie auf “Erneut registrieren”, um den Client automatisch neu zu konfigurieren.
- Konfiguration anfordern: Die Begrüßungs-E-Mail enthält Ihre Mailbox-Nummer und PIN sowie weitere nützliche Informationen. Sollten Sie diese Nachricht nicht mehr zur Hand haben, können Sie sie erneut von 3CX anfordern.
- Kontakte importieren: Importieren Sie Kontakte aus den per 3CX-Client integrierten Konten von Microsoft Office 365 oder Google. Weiterführende Informationen erhalten Sie im Kapitel Verwenden des Telefonverzeichnisses.
- 3CX-Client beenden
Schnellzugriff für häufig benötigte Funktionen
Zum effizienten Arbeiten werden auf Desktops oder Smartphones oftmals Tastaturkürzel und/oder Schnellmenüs genutzt, über welche häufig verwendete Funktionen zeitsparend ausgewählt werden können. Auch beim 3CX-Client für Windows steht ein Schnellmenü zur Verfügung. Verfügbare Funktionen lassen sich jedoch nicht anpassen.