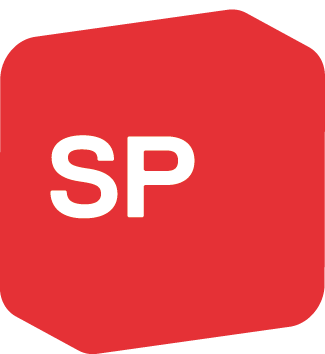Einführung
Mit Hilfe des 3CX-Clients für Mac können Sie Anrufe von überall aus per Computer tätigen, empfangen und verwalten. Gespräche lassen sich mit nur wenigen Mausklicks an andere Teilnehmer vermitteln. Ebenso können Sie Audio- und Videokonferenzen organisieren und den Präsenzstatus anderer 3CX-Teilnehmer überprüfen. Bleiben Sie zudem auch außerhalb Ihres Unternehmens mühelos über Ihre Nebenstelle erreichbar.
Systemanforderungen
● Mac OS 10.10 und höher
Installieren des 3CX-Clients für Mac
- Laden Sie die aktuelle Version des 3CX-Clients für Mac herunter.
- Rufen Sie den Installationsassistenten per Doppelklick auf die Installationsdatei auf, um mit der Installation zu beginnen.
- Ziehen Sie die angezeigte Datei “3CXPhone15.app” in den Ordner “Programme”.
- Öffnen Sie den 3CX-Client per Klick im Ordner “Programme”. Alternativ können Sie den Client per Spotlight-Suche durch Eingabe von “3CXPhone” suchen. Drücken Sie die Eingabetaste drücken, um den Client zu öffnen.
- Als Status des 3CX-Clients wird “Nicht verbunden” angezeigt. Um Ihr Konto dem 3CX-Client zuzuweisen, müssen Sie den Konfigurationsassistenten starten.
- Öffnen Sie die Konfigurationsdatei, die Sie mit Ihrer Begrüßungs-E-Mail erhalten haben. Diese Nachricht ist Ihnen nach der erfolgreichen Einrichtung Ihrer Nebenstelle von der 3CX-Telefonanlage automatisch zugeschickt worden. Sollten Sie sie nicht mehr zur Verfügung stehen haben, wenden Sie sich an Ihren Administrator. Nach Abschluss der Konfiguration werden in der linken oberen Ecke des 3CX-Clients der Präsenzstatus “Verfügbar” und in der Wählanzeige die Meldung “Aufgelegt” angezeigt. Sie können nun Anrufe tätigen und empfangen.
- Ziehen Sie die Image-Datei des 3CX-Clients (nicht die Applikation) auf das Dock-Symbol “Auswerfen”, um sie zu entfernen
Einstellungen
Passen Sie nach Abschluss von Installation und grundlegender Konfigurierung den 3CX-Client an eigene Anforderungen an. Klicken Sie auf das Symbol “Einstellungen” , um Audio- und Videoeinstellungen zu konfigurieren, die Sprache der Benutzeroberfläche zu ändern und das Verhalten des Clients anzupassen.
- Verhalten: Konfigurieren Sie das Client-Verhalten und geben Sie externe Anwendungen mit Hilfe der folgenden Optionen an:
- Verhindern, dass der Computer in den Energiesparmodus wechselt
- Bei eingehenden Anrufen automatisch im Vordergrund
- Auto-Annahme: Wählen Sie die automatische Anrufannahme aus, damit eingehende Anrufe automatisch vom 3CX-Client entgegengenommen werden.
- Profilstatus: Bei Aktivierung wird nach Ablauf der festgelegten Zeitspanne automatisch der Profilstatus geändert.
- Rufweiterleitung: Konfigurieren Sie die Regeln zur Weiterleitung von eingehenden Anrufen. Nähere Informationen hierzu erhalten Sie im Kapitel Weiterleitungsregeln.
- Audio: Konfigurieren Sie Audiogeräte und deren Lautstärke sowie den Benachrichtigungston für Chat-Mitteilungen.
- Mikrofon
- Lautsprecher
- Klingeln
- Erweiterte Einstellungen
- Lokaler SIP-Port: Standardmäßiger SMTP-Port: 5075. Setzen Sie sich mit Ihrem Administrator in Verbindung, falls diese Einstellung geändert werden soll.
- Erster RTP-Port: 40000 (Standard). Setzen Sie sich mit Ihrem Administrator in Verbindung, falls diese Einstellung geändert werden soll.
- Externe Anwendung: Mit Hilfe dieser Option können Sie die Anbindung von Drittanbieter-Anwendungen an den 3CX-Client aktivieren. Weiterführende Informationen zur Integration von Drittanbieter-Anwendungen mit dem 3CX-Client erhalten
- Sie auf der Website 3CX Application Partners.
- Konten: Falls Sie über mehrere konfigurierte Nebenstellen verfügen, können Sie die Nebenstelle als aktiv festlegen, über die Sie aktuell erreichbar sind. Doppelklicken Sie auf Ihr Benutzerkonto, um Kontoinformationen, erweiterte Einstellungen und Audio-Codecs aufzurufen. WICHTIGER HINWEIS: Behalten Sie vorgegebene Einstellungen bei, und führen Sie Änderungen nicht ohne Aufforderung durch Ihren 3CX-Administrator durch.
- Einstellungen
- Sprache auswählen: Wählen Sie eine von 16 Sprachen aus, in der die Benutzeroberfläche des 3CX-Clients angezeigt werden soll. Eine geänderte Sprache wird erst nach einem Neustart des Clients angezeigt.
- Anwendungsdesign: Wählen Sie zwischen einem schwarzen, weißen, grauen oder dem Standard-Skin des 3CX-Clients aus. Darüber hinaus können Sie ein benutzerdefiniertes Bild/Logo mit 270×80 Pixeln im oberen Bereich des Client-Displays anzeigen lassen. Die Größe des gewählten Bilds wird automatisch angepasst.
Schnellzugriff auf häufig benötigte Funktionen
Zum effizienten Arbeiten werden auf Desktops oftmals Tastaturkürzel und/oder Schnellmenüs genutzt, über die häufig verwendete Funktionen zeitsparend ausgewählt werden können. Diese Funktionalität steht auch beim 3CX-Client für Mac zur Verfügung. Diese auswählbaren Funktionen lassen sich jedoch nicht anpassen.