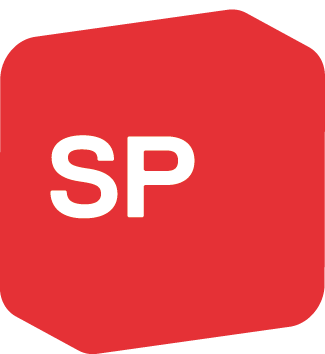Einführung
Im modernen Geschäftsleben hängt der Erfolg eines Unternehmens mehr denn je von der Mobilität seiner Mitarbeiter ab. Auch die Möglichkeit, extern per Internet-Anbindung problemlos arbeiten zu können, ist entscheidend. Der 3CX-Client für iOS erlaubt es Ihnen, außerhalb Ihres Büros über Ihre persönliche Nebenstelle erreichbar zu bleiben, um geschäftliche Anrufe kostenlos per iOS-Endgerät zu empfangen und zu tätigen.
Über die benutzerfreundliche Oberfläche des 3CX-Clients lassen sich zudem Gespräche vermitteln, Telefonkonferenzen einrichten, die Verfügbarkeit anderer 3CX-Teilnehmer abrufen sowie der eigene Präsenzstatus festlegen – egal, wo Sie sich gerade befinden.
Systemanforderungen
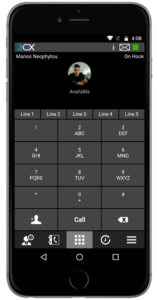 Der 3CX-Client für iOS ist zu folgenden iOS-Versionen und Apple-Endgeräten kompatibel:
Der 3CX-Client für iOS ist zu folgenden iOS-Versionen und Apple-Endgeräten kompatibel:
- iOS 10 und höher
- iPhone 5 und neuer
- iPod touch (6. Generation)
- iPad 4. Generation und neuer
- iPad Mini 2 und neuer
Installieren des 3CX-Clients für iOS
- Geben Sie im Apple App Store den Suchbegriff “3CX” ein.
- Wählen Sie aus den Suchergebnissen die App “3CX” aus.
- Tippen Sie auf das Symbol “Download”
 und dann auf “Öffnen”.
und dann auf “Öffnen”. - Gewähren Sie der 3CX-App Zugriff auf das Mikrofon und die Kontakte Ihres iOS-Geräts. Bestätigen Sie, dass Sie Mitteilungen von “3CX Client” akzeptieren. Nachdem Sie auf “OK” getippt haben, werden Sie informiert, dass der 3CX-Client für iOS erfolgreich installiert worden ist. Folgen Sie anschließend den Anweisungen des Konfigurationsassistenten.
- Öffnen Sie den 3CX-Webclient in Ihrem Browser. Klicken Sie in der rechten oberen Ecke auf Ihr Profilbild, um das zugehörige Drop-Down-Menü aufzurufen. Klicken Sie im angezeigten Menü auf “QR-Code scannen”.
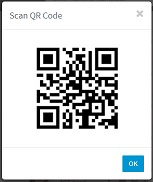
- Im sich öffnenden Pop-up-Fenster wird ein QR-Code zur Konfigurierung Ihrer Nebenstelle angezeigt. Scannen Sie den Code mit Ihrem iOS-Gerät. Alle erforderlichen Einstellungen werden anschließend automatisch vom 3CX-Client übernommen.
- Nach Abschluss der Konfiguration werden im 3CX-Client in der Wählanzeige der Präsenzstatus “Verfügbar” und rechts oben die Meldung “Aufgelegt” angezeigt. Sie können nun Anrufe tätigen und empfangen.
Hinweis: Der 3CX-Client für iOS kann zudem über iTunes auf Ihren Computer heruntergeladen werden. Synchronisieren Sie Ihr iOS-Gerät anschließend mit iTunes, um den 3CX-Client zu installieren. Klicken Sie hier, um den 3CX-Client für iOS per iTunes auf Ihren Computer herunterzuladen.
Einstellungen
Tippen Sie nach Abschluss von Installation und grundlegender Konfigurierung in der unteren Symbolleiste des 3CX-Clients auf das Symbol “Mehr” und dann auf das Symbol “Einstellungen” ![]() , um den 3CX-Client an eigene Anforderungen anzupassen. Nachfolgend erfahren Sie, wie Sie Audio- und Videoeinstellungen konfigurieren, zwischen einer WLAN- und 3G-Verbindung wechseln oder einen Skin (Design) für die Benutzeroberfläche auswählen:
, um den 3CX-Client an eigene Anforderungen anzupassen. Nachfolgend erfahren Sie, wie Sie Audio- und Videoeinstellungen konfigurieren, zwischen einer WLAN- und 3G-Verbindung wechseln oder einen Skin (Design) für die Benutzeroberfläche auswählen:
- Konten: Wählen Sie das Konto aus, das Sie verwenden möchten. Zudem können Sie Konten bearbeiten, hinzufügen und entfernen sowie “Audio-Codes” verwenden. WICHTIGER HINWEIS: Behalten Sie vorgegebene Einstellungen bei, und führen Sie Änderungen nicht ohne Aufforderung durch Ihren 3CX-Administrator durch.
- Audio-Optionen: Konfigurieren Sie bei Bedarf Einstellungen zur Optimierung der Audioübertragung. Es wird empfohlen, vorgegebene Einstellungen nicht zu ändern.
- Erster RTP-Port: Diese Einstellung ist standardmäßig aktiviert. Behalten Sie vorgegebene Einstellungen bei, und führen Sie Änderungen nicht ohne Aufforderung durch Ihren 3CX-Administrator durch.
- Echounterdrückung: Bei Aktivierung werden Echo- oder Halleffekte während der Übertragung von Audio minimiert.
- Chat-Benachrichtigungston wiedergeben: Legen Sie fest, welcher Signalton bei einer eingehenden Chat-Nachricht wiedergegeben werden soll.
- Erweiterte Einstellungen
- Lokaler SIP-Port: Standardmäßig ist kein SIP-Port angegeben, sodass der 3CX-Client einen von der 3CX-Anlage beliebig zugewiesenen Port zur Übertragung des SIP-Datenverkehrs verwendet. Setzen Sie sich mit Ihrem Administrator in Verbindung, falls diese Einstellung geändert werden soll.
- Über: Hier wird Ihnen die Versionsnummer des 3CX-Clients angezeigt.
- Anwendungsdesign: Wählen Sie zwischen einem schwarzen oder grauen Skin des 3CX-Clients aus.
Tipps:
- Neu provisionieren: Falls es Probleme bei der Registrierung des 3CX-Clients an der 3CX-Telefonanlage gibt, wählen Sie diese Option, um den Client automatisch neu zu konfigurieren.
- Konfiguration anfordern: Sollten Sie die Begrüßungs-E-Mail nicht mehr zur Hand haben, können Sie sie über diese Option erneut vom 3CX-Administrator anfordern. Die Nachricht enthält wichtige, vertrauliche Informationen wie Ihre Mailbox-Nummer und PIN sowie weitere nützliche Informationen.
- Sprache: Die Sprache der Benutzeroberfläche des 3CX-Clients stimmt automatisch mit der für Ihr Telefon gewählten Sprache überein. Eine Änderung ist daher nur über eine Anpassung der Spracheinstellungen des Telefons möglich.