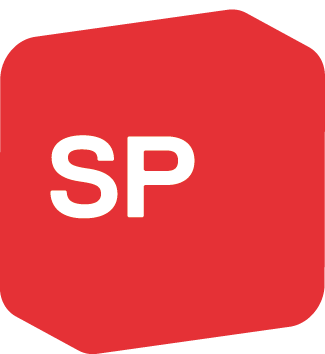Einführung
Der 3CX-Chat ermöglicht einen schnellen Empfang und Versand von Textnachrichten zwischen 3CX-Benutzern. Bei Verwendung des 3CX-Clients für iOS und Android werden Sie umgehend über neue Nachrichten informiert.
Starten eines Chats
- Klicken bzw. tippen Sie im 3CX-Client auf das Symbol “Chat” in der unteren Symbolleiste des 3CX-Clients. Beim 3CX-Client für Android und iOS müssen Sie zuvor auf das Symbol “Mehr” tippen und “Nachrichten/Chat” auswählen.
- Klicken bzw. tippen Sie auf das Symbol “Chat starten” oder das Plus-Symbol, um einen Chat zu starten.
- Scrollen Sie in der angezeigten Nebenstellenliste Ihres Unternehmens nach unten, bis der gewünschte 3CX-Teilnehmer angezeigt wird. Alternativ können Sie per Suchfeld nach ihm suchen. Wählen Sie ihn aus. Klicken bzw. tippen Sie auf “OK” oder “Fertig”, um das Chat-Fenster aufzurufen. Zudem haben Sie die Möglichkeit, mehrere Kontakte für einen Gruppen-Chat mit mehr als zwei Teilnehmern auszuwählen.
- Klicken bzw. tippen Sie auf das Eingabefeld im unteren Bereich des Chat-Fensters, um Ihre Nachricht einzugeben. Klicken bzw. tippen Sie entweder auf die Eingabetaste oder auf “Senden”, um die Nachricht zu senden.
Verwalten des Chat-Verlaufs
Der Chat-Verlauf kann sowohl angezeigt als auch gelöscht werden. Klicken Sie im 3CX-Client für Windows auf das Symbol , um den Chat-Verlauf anzuzeigen. Im 3CX-Client für Mac müssen Sie die Option “Verlauf anzeigen” auswählen. So löschen Sie den Chat-Verlauf:
- Klicken bzw. tippen Sie auf das Symbol “Chat”
, um den Chat-Verlauf anzuzeigen.
- Um im 3CX-Client für Windows und Mac einen Chat zu löschen, klicken Sie auf ihn mit der rechten Maustaste. Beim 3CX-Client für Android tippen und halten Sie den zu löschenden Chat. Im Fall des 3CX-Clients für iOS müssen Sie auf “Bearbeiten” tippen. Wählen Sie “Löschen”, um alle zugehörigen Nachrichten zu löschen.
- Bestätigen Sie den Löschvorgang mit “OK”.
Konfigurieren von zusätzlichen Chat-Einstellungen
Rufen Sie die Ansicht “Chat” auf, und klicken Sie auf “Chat-Einstellungen”, um folgende Einstellungen anzupassen:
- Chat-Sound: Legen Sie per Drop-Down-Liste fest, welcher Sound beim Erhalt einer Chat-Mitteilung wiedergegeben werden soll. Eine Auswahl ist nur für den 3CX-Client für Windows und Mac möglich.
- Chat-Fenster: Bei Auswahl dieser Option wird beim Erhalt einer Chat-Mitteilung das Chat-Fenster automatisch geöffnet. Eine Auswahl ist nur für den 3CX-Client für Windows und Mac möglich.
- Benutzer sperren: Wählen Sie alle Nebenstellen aus, von denen Sie keine Chat-Mitteilungen erhalten möchten.