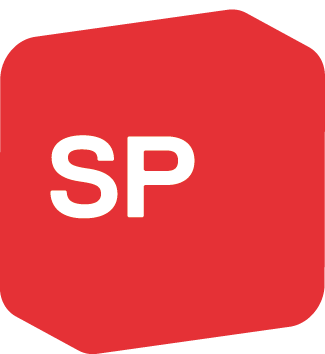Einführung
Richten Sie ein persönliches 3CX-Telefonverzeichnis mit Kontakten ein, um Rufnummern schneller zur Hand zu haben und ohne manuelle, fehleranfällige Eingabe direkt vom 3CX-Client wählen zu lassen. Darüber hinaus unterstützt das Telefonverzeichnis weitere zeitsparende Aktionen zur Handhabung von Anrufen.
Aufrufen des Telefonverzeichnisses
- Klicken bzw. tippen Sie im unteren Bereich des 3CX-Clients auf das Symbol “Kontakte”
, um das 3CX-Telefonverzeichnis aufzurufen. Es wird zwischen vier verschiedenen Gruppen von Kontakten unterschieden:
- Geschäftlich, mit Symbol
oder Bild: Kontakte, die aus dem Telefonverzeichnis der 3CX-PBX übernommen wurden.
- Privat, mit Symbol
oder Bild: Externe Kontakte, die von Ihnen hinzugefügt wurden und Ihnen allein über Ihren 3CX-Client zugänglich sind.
- Nebenstellen, mit Symbol
: Nebenstellen Ihres Unternehmens, verfügbar nur beim 3CX-Client für Android. Beim 3CX-Client für Windows, Mac und iOS können Nebenstellen Ihres Unternehmens nur über die Präsenzanzeige aufgerufen werden.
- Smartphone-Kontakte (Android
und iPhone
): Diese Einträge stammen aus den Kontakten Ihres Mobiltelefons.
Hinzufügen von Kontakten
- Wählen Sie per Schnellmenü “Kontakt hinzufügen” aus, oder klicken Sie auf das Symbol “Telefonverzeichnis”
und dann auf das Pluszeichen. Fügen Sie beim 3CX-Client für Android und iOS Kontakte hinzu, indem Sie entweder in der Symbolleiste unter der Wählanzeige auf das Symbol
tippen oder im Bildschirm “Kontakte” auf das Pluszeichen.
- Geben Sie im Fenster “Neuer Kontakt” die Kontaktdaten an.
- Wenn Sie zum Hinzufügen von geschäftlichen Kontakten berechtigt sind, können Sie die Option “Ins Unternehmens-Telefonverzeichnis” auswählen. Der neue Kontakt steht anschließend systemweit allen 3CX-Teilnehmern zur Verfügung.
- Klicken Sie auf “OK”, um den Kontakt zu speichern.
Hinweis: Beim 3CX-Client für Windows können Sie zudem Online-Konten synchronisieren, um Kontakte zu importieren. Eine “Synchronisierung” ist sowohl für “Office 365” als auch “Google Contacts” möglich. Klicken Sie auf ”Einstellungen” > “Kontakte importieren”, und geben Sie alle erforderlichen Informationen an. Falls Sie eine CSV-Datei hinzufügen möchten, setzen Sie sich mit Ihrem 3CX-Administrator in Verbindung
Suchen nach einem Kontakt im Telefonverzeichnis des 3CX-Clients
- Beginnen Sie über den angezeigten Kontakten im Eingabefeld “Suchen” mit der Eingabe eines Namens, einer E-Mail-Adresse oder einer Telefonnummer.
- Übereinstimmende Kontakte werden bereits während des Tippens angezeigt.
- Sie können die Nebenstelle, das Mobiltelefon oder die geschäftliche Rufnummer des Teilnehmers anrufen.
- Tippen Sie bei Verwendung des 3CX-Clients für Android auf den gewünschten Kontakt, um zwischen verschiedenen Aktionen auszuwählen.
Hinweis: Die Suchfunktion steht für den 3CX-Client für Mac nicht zur Verfügung.
Bearbeiten von privaten Kontakten
- Suchen Sie in den “Kontakten”
des 3CX-Clients den privaten Kontakt, den Sie bearbeiten möchten.
- Öffnen Sie den Kontakt per Doppelklick, rechten Mausklick bzw. Tippen. Wählen Sie “Bearbeiten”.
- Bearbeiten Sie die Daten, und klicken Sie auf “OK”, um die Änderungen zu speichern.
Löschen von privaten Kontakten
- Suchen Sie in den “Kontakten”
des 3CX-Clients den privaten Kontakt, den Sie löschen möchten.
- Öffnen Sie den Kontakt per Doppelklick, rechten Mausklick bzw. Tippen. Wählen Sie “Löschen”.
- Nach dem Löschen werden alle aktuellen Kontakte angezeigt.
Wichtiger Hinweis: Geschäftliche Kontakte können erst nach Freigabe durch den 3CX-Administrator von Ihnen hinzugefügt, bearbeitet oder gelöscht werden.
Hinweis: Über den 3CX-Client für Android ist es nicht möglich, vom Mobilgerät abgerufene geschäftliche Nebenstellen oder Kontakte zu bearbeiten oder zu löschen.